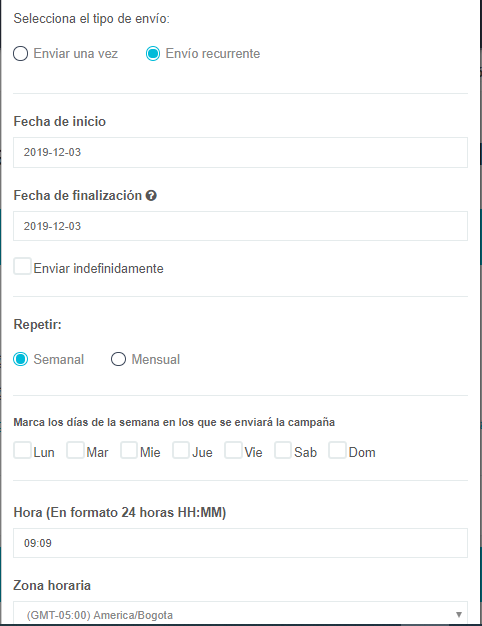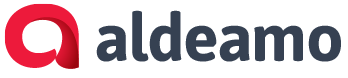3.5 Crear campaña
Puede iniciar campañas desde el botón habilitado dentro del menú a la izquierda de la plataforma con el nombre “Crear campaña”.
3.5.1 Configuración de campaña
Inicialmente se le solicitarán datos generales de su campaña:
- Nombre de la campaña: Es nombre es utilizado para identificar la campaña dentro de la plataforma, no será visible para los destinatarios.
- Asunto del mensaje: Seleccione el asunto que describa claramente el contenido de su correo electrónico. Esto es lo primero que verán sus destinatarios. Por ejemplo: “Conoce los nuevos beneficios que te ofrecemos”. Puedes usar variables según las listas de contactos, por ejemplo “Hola {nombre}”. Además, usted puede asociar emojis en el asunto del mensaje.
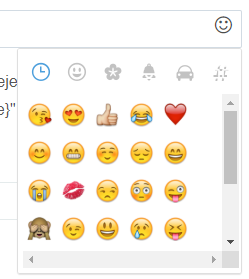
- Texto de vista previa: Elija un texto que sus destinatarios podrán leer antes de ver el
mensaje, puede usar variables. Estos textos son mostrados sólo por algunos proveedores
de correo. Así se muestra un texto de vista previa:
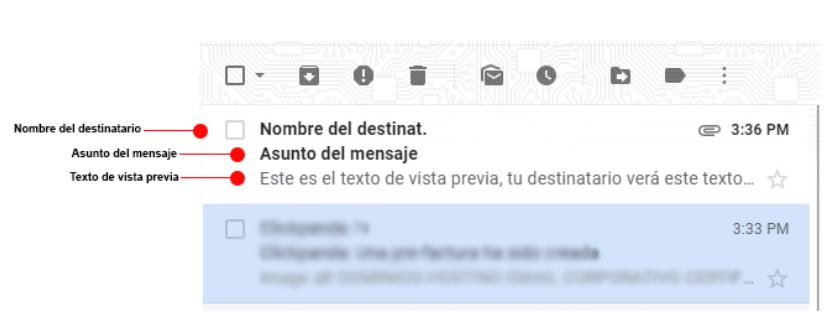
- Nombre del remitente: Escoja un nombre que pueda identificar al remitente, puede ser el nombre de su empresa de tal manera que sus suscriptores lo reconozcan fácilmente.
- Dirección del remitente: Elija un nombre que identifique a su empresa para que sus suscriptores lo reconozcan fácilmente. Después del @ usted podrá seleccionar uno de los dominios que tenga previamente configurados. Le recomendamos que esta dirección sea verdadera para mitigar el riesgo de Spam.
- Dirección de respuesta: La dirección de respuesta permite a los suscriptores responder a los correos con una dirección previamente configurada. El dominio de la Dirección de respuesta siempre será el mismo de la dirección de remitente para mitigar el riesgo de Spam. Le recomendamos que esta dirección sea verdadera para mitigar el riesgo de Spam.
En la parte superior izquierda de la pantalla, encontrarás las opciones de salir y siguiente:
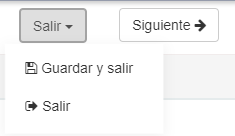
- Guardar y salir: Redirecciona a la página de inicio y guarda la campaña en Borradores.
- Salir: Redirecciona a la página de inicio sin guardar información de la campaña.
Presione el botón Siguiente en caso de querer continuar con la configuración de su campaña.
3.5.2 Destinatarios
Seleccione o excluya una o varias listas de contactos para el envío de su campaña.
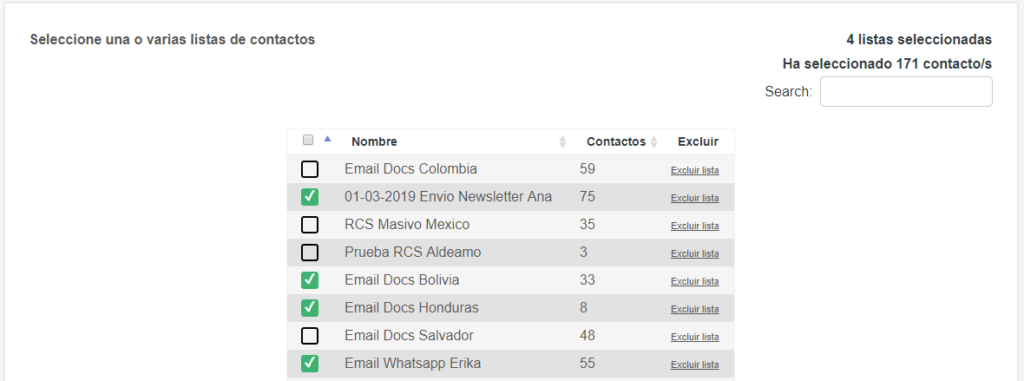
La plataforma le mostrará el número de listas seleccionadas y la cantidad de contactos dentro de todas las listas que seleccionó.
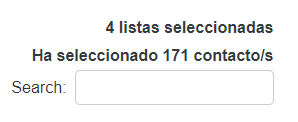
Presione el botón Siguiente en caso de querer continuar con la configuración de su campaña.
3.5.3 Diseño
Aldeamo le permite diseñar el contenido del correo electrónico de diferentes maneras. Las opciones se explican a continuación:
3.5.3.1 Herramientas de diseño
Las herramientas de diseño permiten la creación a través de un editor Drag and Drop, un Editor de texto o Pegar su código HTML.
3.5.3.2 Editor Drag and Drop
Cree un correo electrónico con nuestro editor Drag and Drop, compatible para todas las pantallas. Para acceder al editor deberá dar clic en el siguiente recuadro.
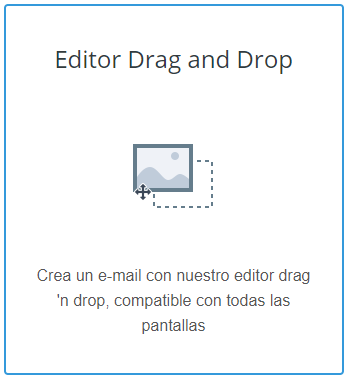
El editor de arrastrar y soltar es una poderosa herramienta que le permite crear fácilmente correos electrónicos agregando bloques específicos en una plantilla y cambiando el color, estilo, tamaño y ubicación del contenido. No necesita conocimientos especiales para trabajar con nuestro editor de arrastrar y soltar.
El editor contiene diferentes componentes en la parte izquierda, los reconocerá por lo siguiente:
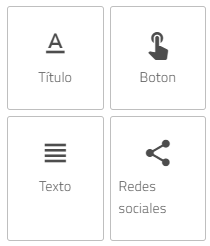
Cada uno de estos elementos puede ser arrastrado hacia la derecha justo en la parte central del constructor.
Justo en la parte de debajo de cada componente del constructor, se encuentran varias opciones de edición permitidas por el aplicativo de Aldeamo. Aquí puede:
- Guardar cambios: Se guardarán los cambios permitirá visualizar la plantilla en “Mobile”.
- Continuar: Lo llevará a la siguiente sección de creación de campaña.
- Borrar todos los elementos: Eliminará todos los elementos contenidos en la parte central del constructor.
- Guardar plantilla: Entrega la posibilidad de crear una plantilla para uso posterior, Reemplazar una plantilla existente y Definir el nombre de la plantilla.
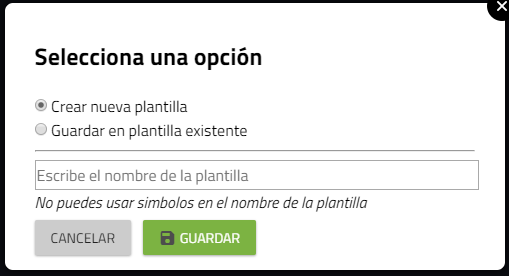
- Cargar plantilla: Desde aquí podrá montar plantillas previamente creadas para no realizar una edición desde el comienzo.
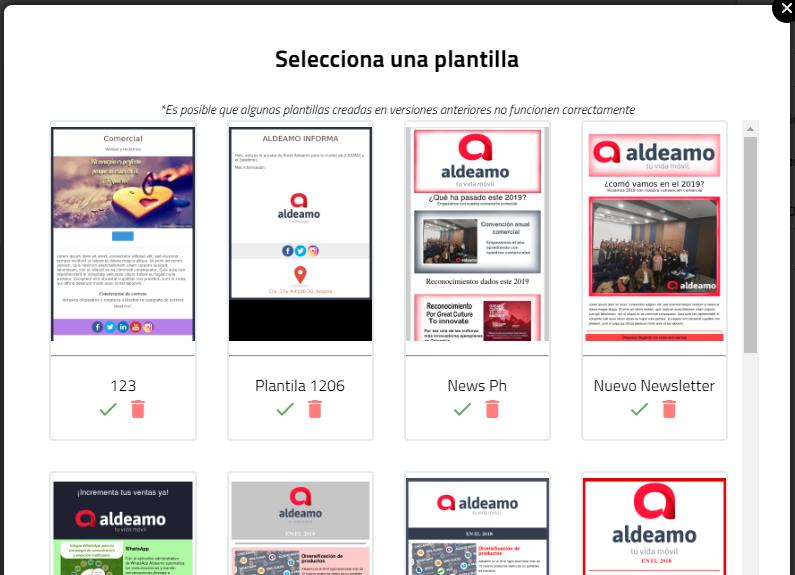
- Cerrar editor: Esta opción lo redireccionará al módulo de Herramientas de diseño.
En la mitad de este módulo caen todos los elementos que sean arrastrados desde la parte
izquierda.
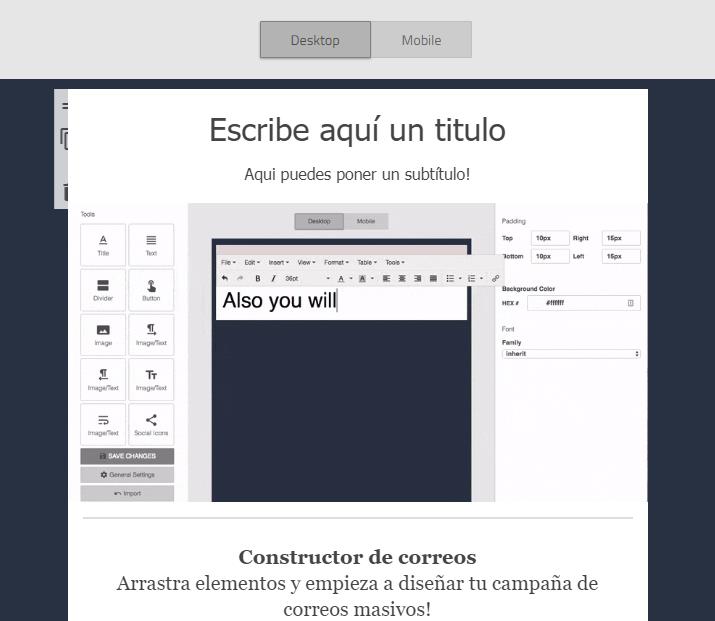
Los elementos pueden ser eliminados, duplicados o movidos dentro del módulo constructor.
Estas opciones las encuentra en la viñeta izquierda contenida en cada elemento del constructor.

En la parte derecha del editor encontrará atributos específicos y configurables de cada uno de los componentes del editor, tales como Título, Centralización, Fuente, Color, Familia, Grosor, Padding, Tamaño, LinkTo, Browser, entre otros. Para el siguiente ejemplo se muestran los datos de la configuración del componente “Título”.
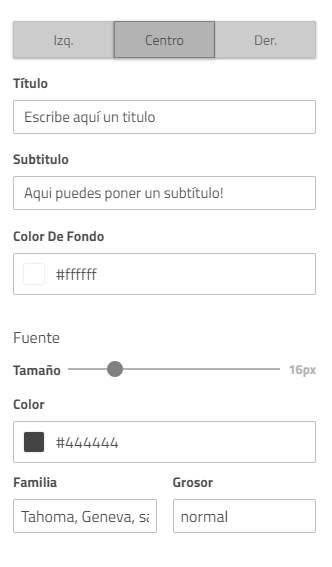
Presione el botón Continuar.
3.5.3.3 Editor de texto
Esta funcionalidad permite que pueda crear el contenido de su correo electrónico a través de un archivo digital compuesto únicamente por texto sin formato. Para acceder al editor deberá dar clic en el siguiente recuadro:

Este editor además le permite edición en HTML.
Presione el botón Guardar.
3.5.3.4 Pega tu código
La solución de Email de Aldeamo permite la edición de contenido a través de lenguaje HTML (HyperText Markup Language). Use el editor de texto enriquecido para crear E-mails sencillos. Para acceder al editor HTML deberá dar clic en el siguiente recuadro:
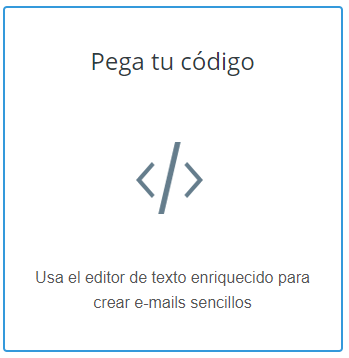
Después de crear o pegar su código HTML, presione el botón Guardar.
3.5.3.5 Mis campañas
Seleccione un diseño de sus campañas anteriores (Sólo se muestran las campañas construidas en el editor Drag and Drop).
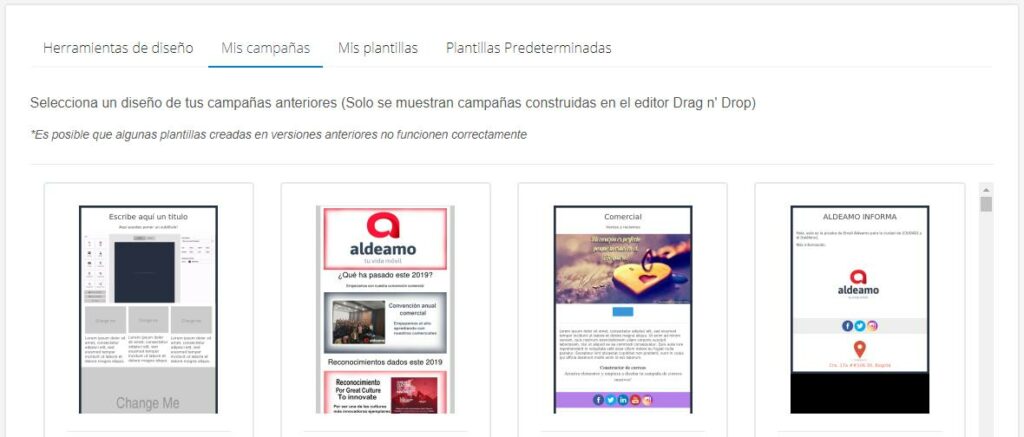
3.5.3.6 Mis plantillas
Seleccione uno de sus diseños personalizados. Estas plantillas deben haber sido previamente creadas dentro del editor Drag and Drop.
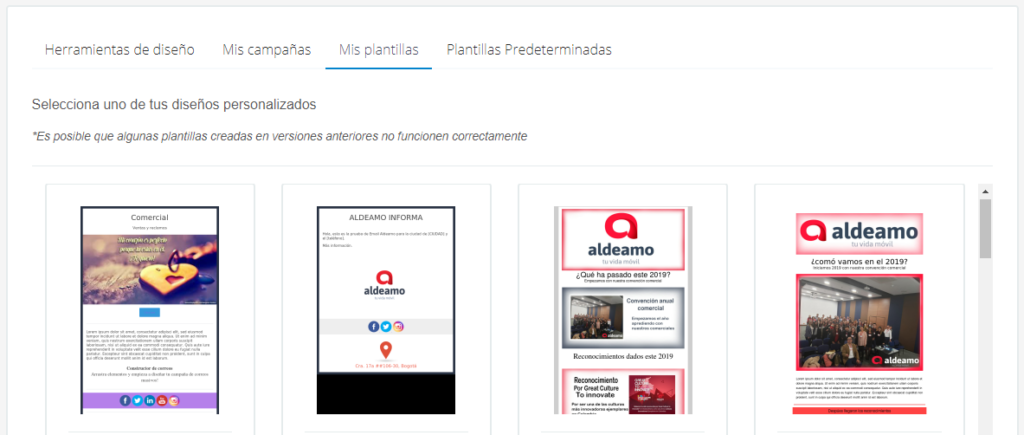
IMPORTANTE: Al finalizar la construcción del contenido de su correo electrónico, la plataforma le mostrará una previsualización del contenido en pc y en teléfono, la posibilidad de modificar y hacer pruebas previas a 1 contacto a la vez.
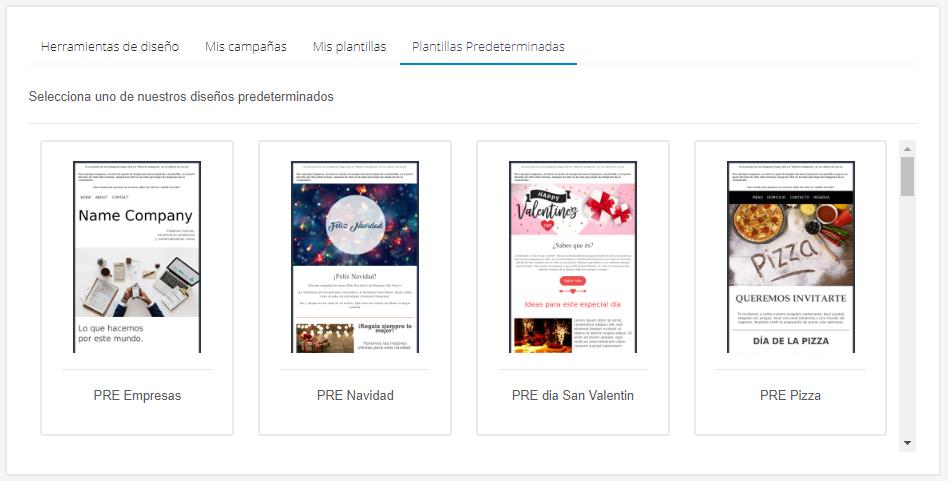
3.5.3.8 Vista Previa
Después de haber elegido el diseño de su correo electrónico, se mostrará una página de previsualización del contenido:
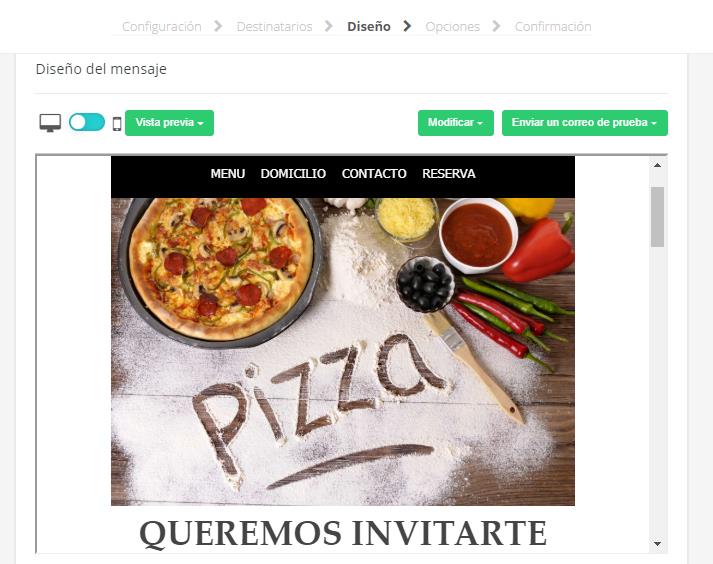
Las opciones adicionales que entrega este paso son:
- Añadir versión en texto plano: Algunos proveedores y clientes de correo bloquean las imágenes y código HTML, por lo cual puede añadir una versión de su correo en sólo texto con la información que desea enviar.
- Añadir link “Ver en navegador”: Esta opción permite a sus destinatarios la apertura del correo en un navegador para visualizarlo en caso de tener bloqueos.
- Enviar correo de prueba: Envíe un correo de prueba normal o con variables que permita la
visualización del correo antes de realizar su campaña. - Modificar: Modifique el contenido del correo o empiece a diseñar de nuevo según su preferencia.
- Vista previa: Previsualice su correo electrónico en un dispositivo móvil o en un pc. Adicional puede ver su diseño en un navegador, verlo como destinatario y obtener el código HTML del contenido del mensaje.
3.5.4 Opciones
Seleccione la categoría de campaña y la página de suscripción que utilizará para este envío. Este paso no es obligatorio.
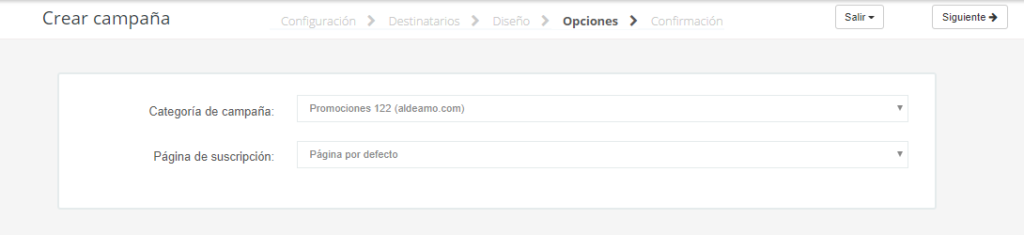
3.5.5 Confirmación
Verifique que la información configurada para su campaña es correcta. Esta sección está dividida en las siguientes etapas:
- Configuración: Revise el nombre de la campaña, el asunto, el remitente y la dirección de respuesta.
- Diseño: Previsualice el contenido de su correo electrónico y en caso de querer modificarlo, regrese a ese paso.
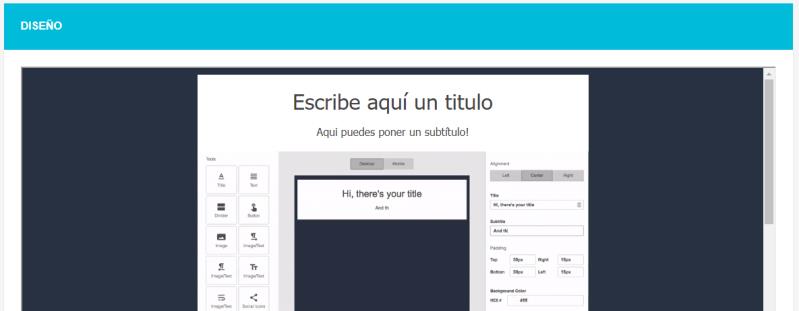
- Contactos: Revise las listas de contactos seleccionadas, el total de contactos en cada una y el total de contactos global asignado a la campaña.
- Archivo adjunto: Puede añadir hasta 5 archivos adjuntos a su campaña de máximo 25 Mb de peso por archivo individual y por archivos múltiples. Esta restricción se efectúa para mitigar el riesgo de spam. Las extensiones permitidas para adjuntar archivo son: pdf, png,
jpg, jpeg, psd, xls, xlm, doc, docx, gif, ppt, xls, xlsx y csv.
*Cada archivo debe ser subido individualmente desde su respectiva casilla.
*Por seguridad y requisitos de algunos proveedores de correo, se removerán los caracteres no alfanuméricos, espacios y caracteres con tilde del nombre del archivo.
*Algunos proveedores de correo tienen un límite de tamaño de archivos adjuntos menor a 25Mb, por favor consulte los límites en el sitio web de cada proveedor.
*El tamaño de los archivos adjuntos puede afectar la velocidad de entrega de la campaña.
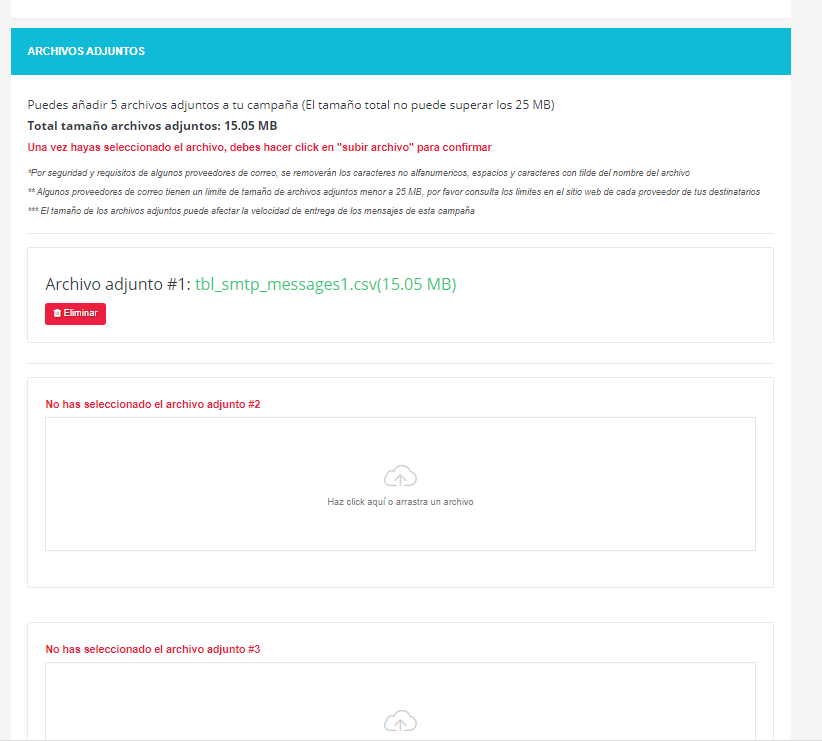
Para enviar su campaña presione el botón Enviar ubicado en la esquina superior derecha de la sección de confirmación.
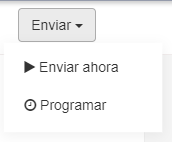
Si desea programar su campaña, presione el botón Programar y seleccione la opción de programación que desea. Puede ser el envío programado sólo una vez o el envío programado
recurrentemente.
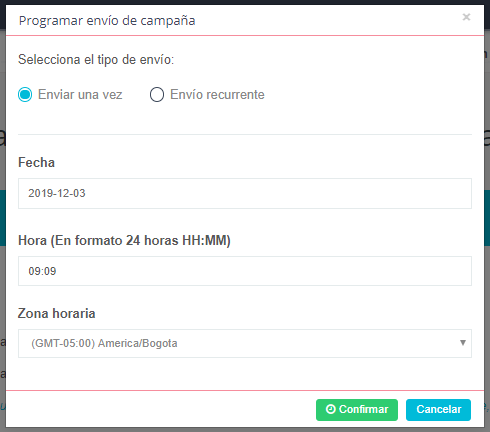
En caso de necesitar el envío de una sola vez, configure los datos necesarios para Fecha, Hora y
Zona Horaria.
Para el envío recurrente deberá configurar la Fecha de Inicio, Fecha de Finalización, Recurrencia, Días de Campaña, Hora y Zona Horaria.